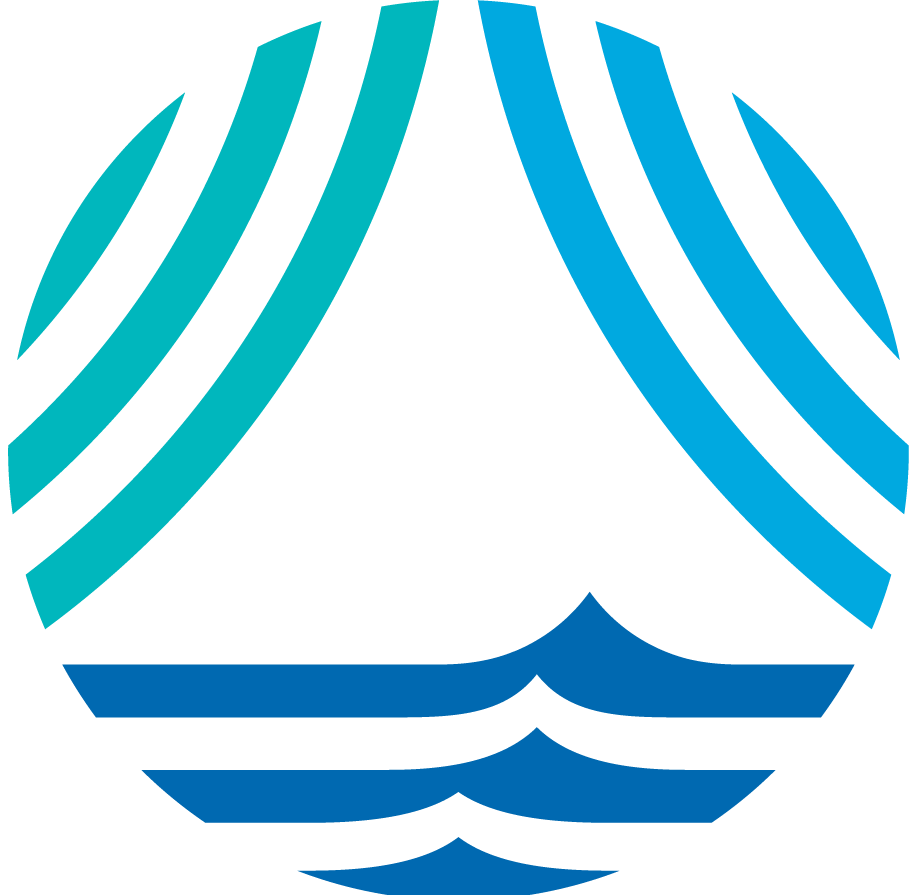Running Jupyter Notebooks on Poseidon
Running Jupyter Notebooks Remotely on Poseidon
Based on this blog post from the Alexander Lab.
1: Connect to Poseidon
Open a Terminal window on your local machine and type:
colette$ ssh <whoi.ID>@poseidon.whoi.edu
2. Start interactive session on a compute node
Replace -N 1 with how many nodes you’re requesting, -n 16 with how many cores per node (up to 36), and --mem=16GB with how much memory per core (up to 192GB). The session will time out if you go over the requested memory. Replace --time=00:30:00 with how much time you need.
[colette.kelly@poseidon-l1 ~]$ srun -N 1 -n 16 --mem=1000 --time=00:30:00 --pty bash
To list how much memory is available on each node, run:
sinfo -N -l
3. Module load miniconda
To use conda or any other software on Poseidon, you need to load the associated module first.
[colette.kelly@pn023 ~]$ module load miniconda/23.11
4. Initialize conda environment
[colette.kelly@pn023 ~]$ . $CONDA_PREFIX/etc/profile.d/conda.sh
5. Activate conda environment
Replace envname with the name of your environment:
[colette.kelly@pn023 ~]$ conda activate envname
6. Launch Jupyter Notebook without a browser window
(envname) [colette.kelly@pn023 ~]$ jupyter notebook --no-browser --port=8888
You’ll need to use a port number that isn’t already in use. To check which ports are already in use, run:
ss -tuln
To launch Jupyter Lab instead, the prompt is almost exactly the same:
(envname) [colette.kelly@pn023 ~]$ jupyter lab --no-browser --port=8888
If your Jupyter Notebook isn’t loading in your browser window, try:
(envname) [colette.kelly@pn023 ~]$ jupyter server --no-browser --port=8890 --ServerApp.default_url=/tree
7. Create an SSH tunnel
Open a new Terminal window on your local machine and type the following. Replace colette.kelly with your username. Replace pn023 with whatever node the interactive session is running on.
(base) CowardlyLion:~ colette$ ssh -t -t colette.kelly@poseidon.whoi.edu -L 8888:localhost:8888 ssh pn023 -L 8888:localhost:8888
8. Open Jupyter Notebook in a browser window
Copy-past the url that begins with “http://localhost:8888/tree?token=” into a browser window. Or,
if Jupyter passwork is configured, just enter localhost:8888 in a browser window.
You can set configure a Jupyter password by entering the following in a terminal:
jupyter notebook password
You’ll need to restart your Jupyter Notebook session to be able to use the new password.
9. Shut down Jupyter Notebook
Make sure you shut down the Jupyter Notebook (either control-C in Terminal or with the Jupyter GUI), otherwise you might run into issues re-opening a port.
Troubleshooting
If, in creating the SSH tunnel, you get the error:
bind: Address already in use
1. Shut down the existing notebook (either ctrl-C. in Terminal or with the Jupyter GUI). Disconnect the ssh tunnel with ‘logout’ and ctrl-C.
2. In the first terminal window, start a new notebook with a different port
You can do this by replacing 8888 with a different number. E.g.,
(envname) [colette.kelly@pn023 ~]$ jupyter notebook --no-browser --port=8889
3. In the second terminal window, start a tunnel to the new port
Replace 8888 with the new number, e.g.:
(base) CowardlyLion:~ colette$ ssh -t -t colette.kelly@poseidon.whoi.edu -L 8889:localhost:8889 ssh pn023 -L 8889:localhost:8889
4. Open Jupyter Notebook in a browser window
You can either copy the notebook URL or enter localhost:8889 in a browser window, making sure the number matches the port number from above.
You may need to iterate through 1-4 above a few times until you find an open port.